ここではGoogleのスプレッドシートにおけるシートに関する基本的な操作を解説します。
シートの追加
スプレッドシートのシートの追加は、下部にある「+」ボタンを押すとシートが追加されます。
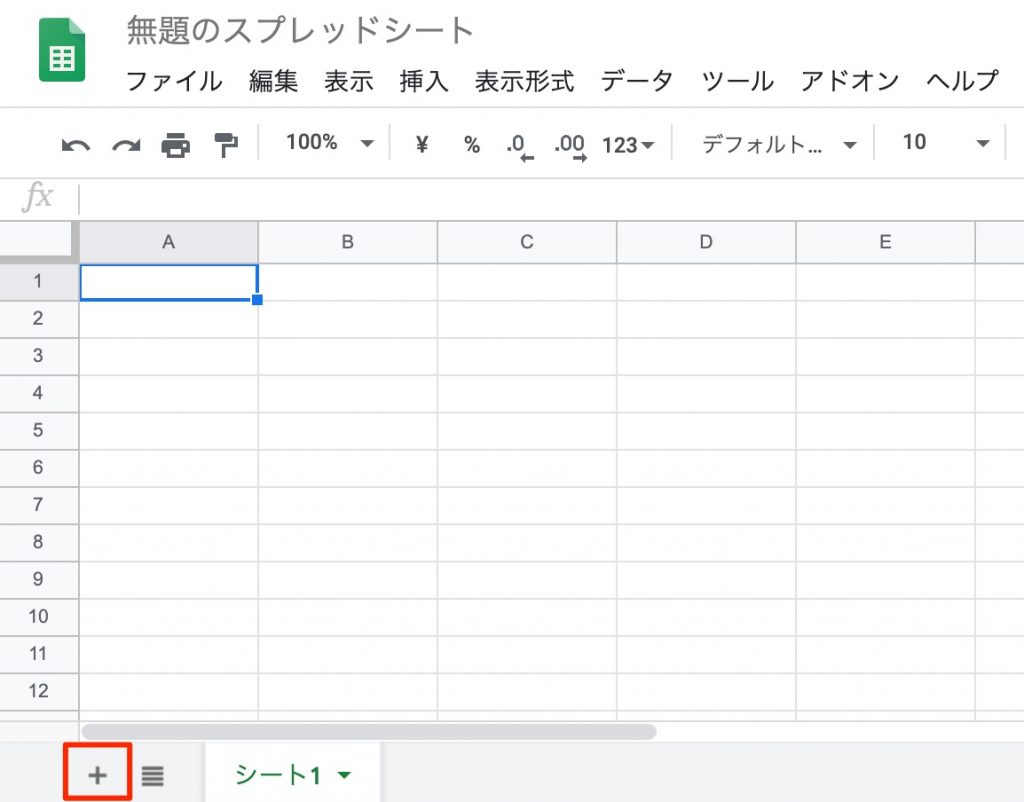
シートは「シート2」、「シート3」といったシート名で追加されています。
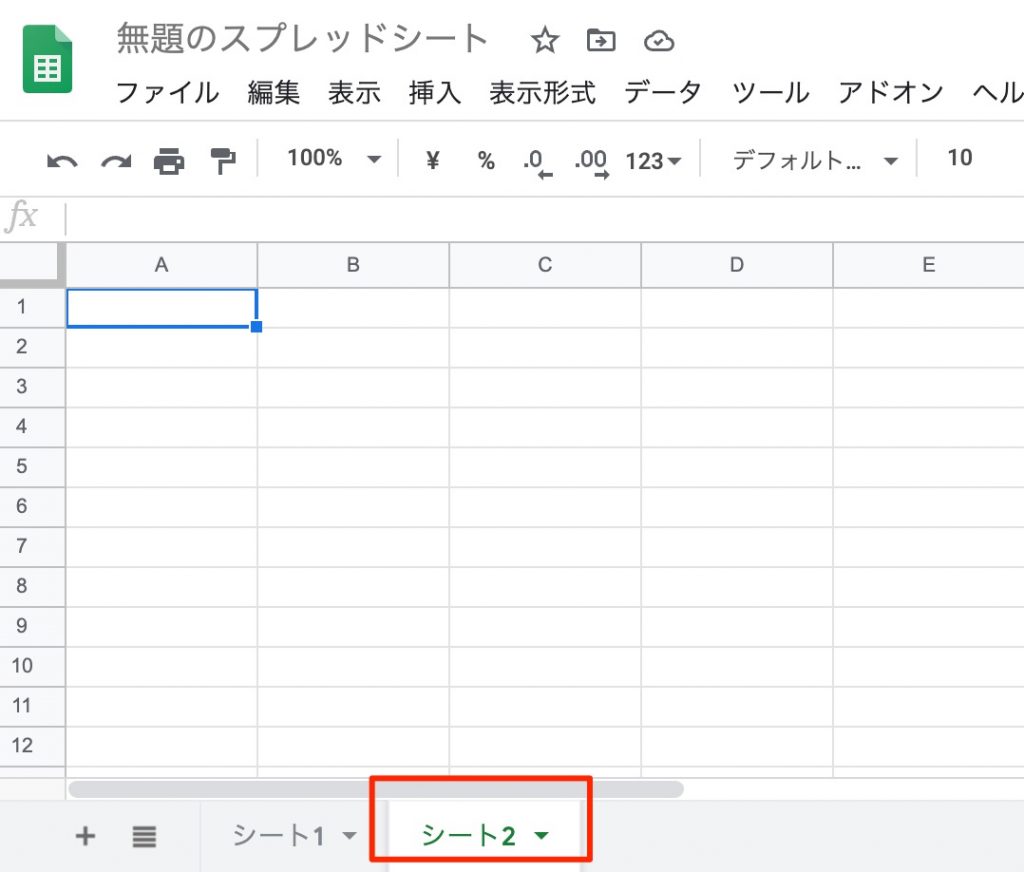

シート名が編集可能状態となり、変更することが可能です。
もしくはシート名をダブルクリックしても同様に変更することが可能です。
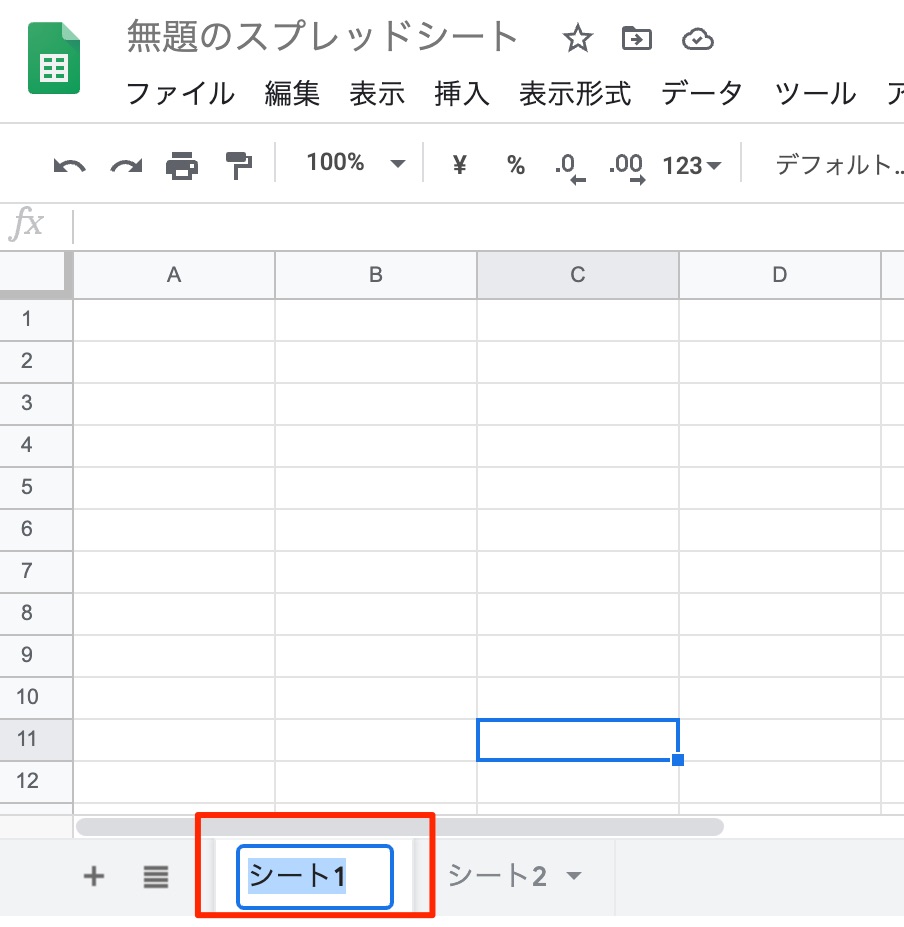
シートの位置の変更
シートの整理として位置を変更したい場合はシートの右側にある「▼」をクリックしてメニューから「右に移動」もしくは「左に移動」を選択するとシートが移動します。
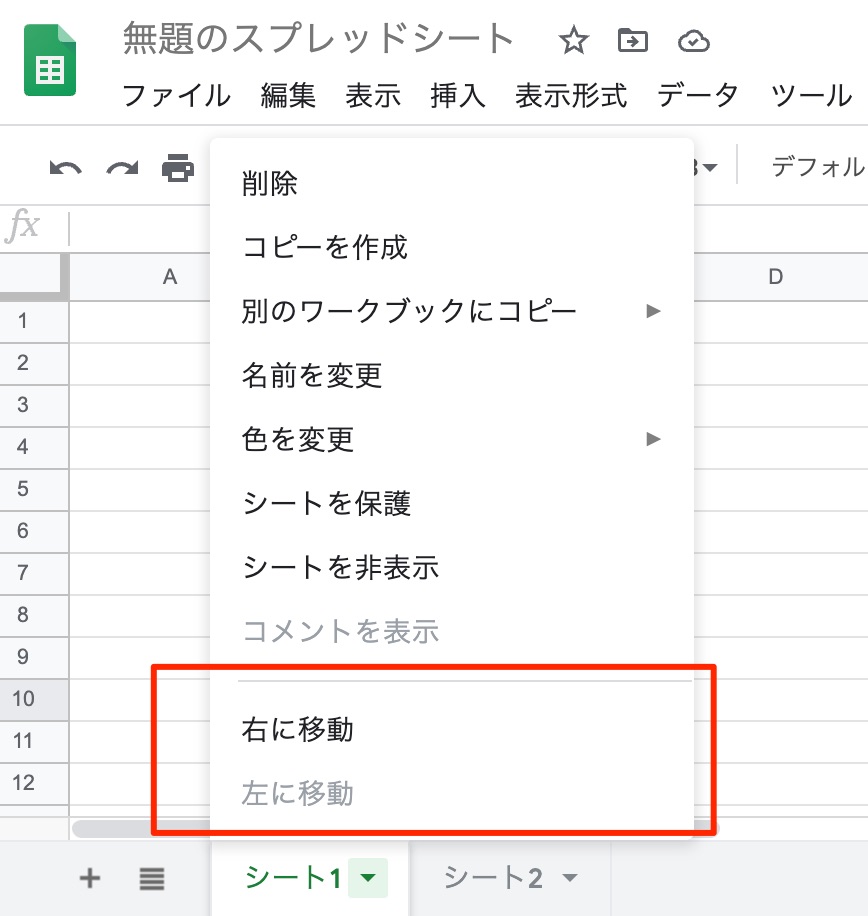

また、マウスでドラッグして左右に移動させることでも変更ができます。
シートをコピーする方法
シートをコピーして新しいシートを作成したい場合、シートの右側にある「▼」をクリックしてメニューから「コピーを作成」を選択します。

コピーが元データの隣に作成され、「元データのシート名+コピー」というシート名で追加されます。

シートの色の変更
指定のシートをわかりやすくしたりなど、シートに色を付けることができます。
シートの色を変更したい場合、シートの右側にある「▼」をクリックしてメニューから「色を変更」を選択します。

カラーパレットが表示されるので、変更したい色を変更してください。
画面上に希望の色がない場合、「カスタム」を選ぶと指定した色を利用することが可能です。

色を変更するとシートの下部に選んだ色が表示されます。

シートの非表示・再表示
シートの非表示方法
ほとんど使わないシートを削除せず非表示などにしたい場合、シートの右側にある「▼」をクリックしてメニューから「シートを非表示」を選択します。

選択したシートが表示されなくなりました。
シート表示方法
シートを表示させたい場合、メニューから「表示」を選択し、「非表示のシート」を選択、表示させたいシートを選択します。
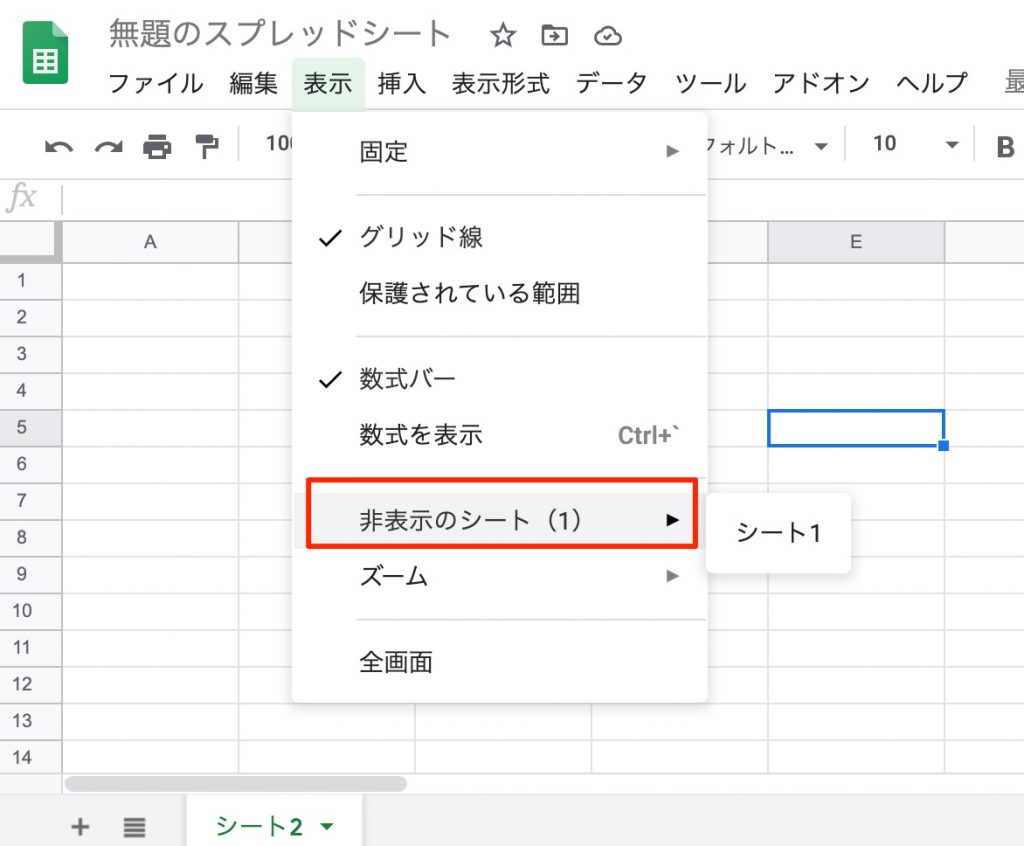
シートが表示されました。

また下部のアイコンを選ぶと表示・非表示すべてのシートが表示されるので、非表示のシートを追加すると同様にシートが表示されます。

シートの削除
シートの削除方法
シートを削除したい場合、シートの右側にある「▼」をクリックしてメニューから「削除」を選択します。

選んだシートが削除されます。
誤ってシートを削除してしまった場合の削除から戻す方法
もし操作を誤ってシートを削除をしてしまった場合、直前ならショートカットキーで元に戻すことができます。
- Windowsの場合:Control + Z
- macOSの場合:Command + Z

シートを削除する時は注意しましょう。



